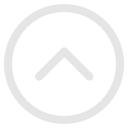А давайте быстро и относительно легко создадим облачное хранилище, аналогичное Google Диску или Яндекс Диску, но без зависимости от этих компаний. Да к тому же ещё и задёшево.
Зачем это нужно? Например, чтобы более плотно контролировать свои данные и не зависеть от мегакорпораций, иметь возможность добиться нужного уровня приватности, удобно настраивать права доступа и вообще просто потому, что можно получить хорошее облачное хранилище своими руками.

Благодаря большому количеству бесплатных инструментов и решений на базе открытого исходного кода можно собрать отличное хранилище для личного медиаархива, фонотеки, бэкапов и любых других целей. Постараюсь каждый шаг описать понятно и просто, чтобы вы могли повторить этот процесс.
Шаг первый: сервер
Для начала надо выбрать сервер, на котором и будет крутиться наше хранилище. Можно использовать своё железо или заморочиться на NAS, но проще арендовать сервер в облаке. Обратитесь к любому провайдеру и скажите, что вам требуется что-то вроде сервера для хранения данных. Например, можно узнать расценки на такие услуги у Cloud4Y, но тут выбор за вами. Смотрите, где вам будет удобнее, дешёвый VDS/VPS можно найти как в России, так и за её пределами. Размер дискового пространства тоже определяете вы. Условно говоря, можно взять сервер на 100 гигабайт памяти и 1 гигабайтом RAM — и для базовых задач этого будет достаточно.
Поставщик облачных услуг может задать вопрос «какую ОС ставить на сервер». Выбирайте дистрибутив Linux. Облачное хранилище будет отлично работать на Ubuntu и Debian, можно использовать и CentOS.
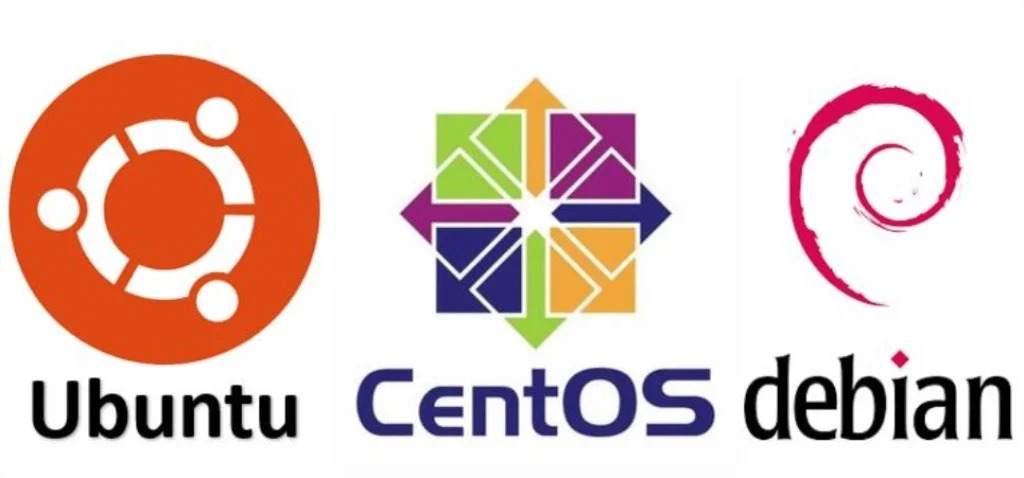
Если глубоко не копать, то между первым и вторым вариантом разница не очень большая. Дистрибутив Ubuntu заточен под постоянные обновления, тогда как приоритет Debian — stable, то есть проверенные обновления, обкатанные большим количеством пользователей. CentOS — стабильная бесплатная ОС, хорошо подходит для управления сервером, за что любима программистами и сетевыми администраторами. Но под неё меньше документации и она требует больше умений и знаний.
Вне зависимости от выбранной ОС, провайдер пришлёт вам доступы к виртуальной машине. В письме или хостинг-панели вы увидите реквизиты вашего нового сервера: его имя, IP-адрес, логин и пароль root-пользователя. Если необходимо, можете изучить инструкцию о том, как запустить виртуальную машину в облаке Cloud4Y.
Подключаться к серверу можно разными способами. Линуксоиды могут использовать команду ‘ssh’, а если вы всё же выбрали Windows в качестве операционной системы для сервера, то в этом случае можно использовать PuTTy. Описываю вариант с Linux Ubuntu. Без GUI, то есть графической системы. Он быстрее.
Подключаемся через консоль к серверу по IP-адресу:
sudo ssh root@xx.xx.xx.xx (root — имя пользователя, а xx.xx.xx.xx это IP)
Не помешает и обновить систему:
sudo apt update
sudo apt upgrade
sudo apt install fcgiwrap apache2-utils unzip
sudo apt install mc curl
Установите Git в вашей системе:
sudo apt install git
Подтвердите установку:
git --version
curl — утилита для скачивания файлов и выполнения HTTP-запросов, которая будет полезна при работе с сервером, git — клиент Git, который позволит скачивать нужные файлы с GitHub, mc — это двухпанельный файловый менеджер, похожий на классический Far Manager, с помощью которого удобно работать с файловой системой. Этот пакет ставить необязательно.
После этого создайте пользователя с нужным именем и установите пароль для ограничения доступа к репозиторию git с использованием базовой HTTP-аутентификации:
htpasswd -c /var/www/html/yournick-repo/htpasswd yourname
На этом можно сказать, что мы закончили с сервером. Можно заняться настройками безопасности, подключить HTTPS, но это не обязательное требование. Поэтому давайте перейдём к следующему этапу.
Подготовка к установке Nextcloud
Nextcloud — бесплатная программа, с помощью которой можно организовать собственное облачное хранилище с возможностью контролировать место и условия хранения ваших файлов. Веб-версия даёт больше возможностей, в приложении функций меньше. Мы уже рассказывали, что такое Nextcloud, поэтому перейдём к вопросу его установки.
Поскольку управление Nextcloud осуществляется через веб-интерфейс, нам понадобится веб-сервер, который отвечает за отдачу страниц и обработку реакций пользователя. Поэтому первым делом установим необходимые пакеты: веб-сервер Apache, базу данных MariaDB и различные модули для PHP.
sudo apt install apache2 mariadb-server libapache2-mod-php php-gd
php-mysql php-curl php-mbstring php-intl php-gmp php-bcmath
php-xml php-imagick php-zip unzip
Серверная часть к веб-интерфейсу Nextcloud написана на PHP. Выполняем команду:
sudo apt install php libapache2-mod-php php-imagick php-common php-mysql php-gd php-json php
Перезагрузите сервер после установки:
sudo systemctl reload apache2
Nextcloud хранит почти все настройки в базе данных. Теперь вам нужно создать пользователя базы данных и саму базу данных с помощью интерфейса командной строки MySQL Nextcloud при первом запуске сам создаст нужные таблицы, индексы и представления.
Чтобы запустить режим командной строки MySQL, используйте следующую команду:
sudo mysql
Появится приглашение MariaDB [root]> . Введите следующие строки, заменив username и password вашими значениями, нажмите Enter:
CREATE USER 'username'@'localhost' IDENTIFIED BY 'password';
CREATE DATABASE IF NOT EXISTS nextcloud CHARACTER SET utf8mb4 COLLATE utf8mb4_general_ci;
GRANT ALL PRIVILEGES on nextcloud.* to 'username'@'localhost';
FLUSH privileges;
MariaDB настроена. Можно выйти из командной строки SQL:
quit;
Установка Nextcloud
Развернуть Nextcloud можно из шаблона Cloud4Y или с помощью руководства вендора. Официальное руководство предлагает для простоты использовать snap-пакет, а всего есть три основных способа установки:
- Через систему управления контейнерами с использованием Docker.
- Через пакет приложений snap. Он поддерживает все дистрибутивы Linux. Предлагаю использовать Ubuntu 20.04.
- Ручная установка на сервер.
Используем команду
wget https://download.nextcloud.com/server/releases/latest.zip
Дистрибутив сохранится в текущей директориb. Можно задать другую или хочется переименовать файл. Для этого используйте флаг «-O путь_к_файлу».
Теперь можно извлечь содержимое архива, создать необходимые для работы каталоги и задать для них права доступа, заменив владельца каталогов Nextcloud на своего пользователя HTTP:
sudo mkdir -p /var/www/html/Nextcloud/data
sudo unzip Nextcloud*.zip -d /var/www/html/
sudo chown -R www-data:www-data /var/www/html/Nextcloud/
Давайте обновим все пакеты.
sudo apt update && apt full-upgrade
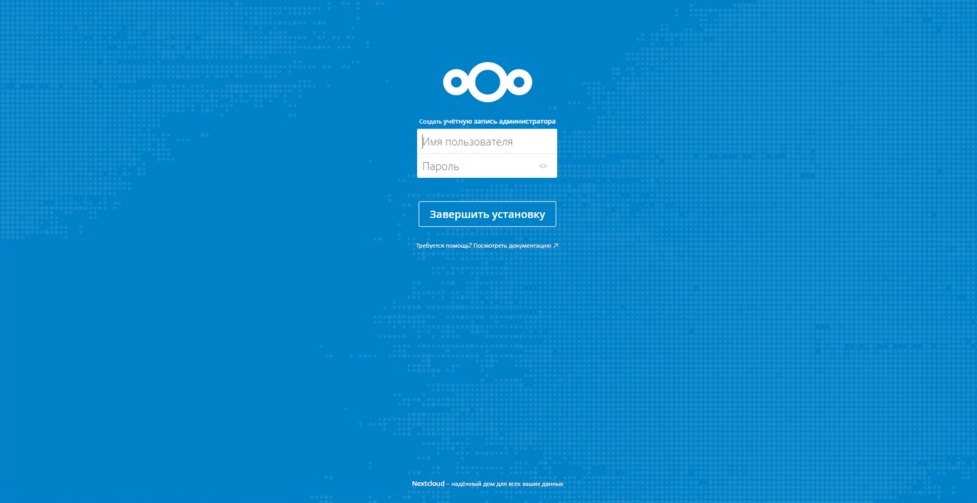
Вот и всё, основная часть работы сделана. Теперь наберите в строке барузера: http://your_ip/Nextcloud/index.php, где your_ip — IP-адрес нашего виртуального сервера. Должна открыться стартовая страница, где вы сможете создать пароль администратора, указать название БД, пользователя и пароль, которые мы заводили на этапе настройки MariaDB, после чего попасть на главный экран вашего хранилища. Там для примера уже загружено несколько демо-файлов и запущены базовые приложения, вроде заметок, синхронизации, просмотровщика фотографий.
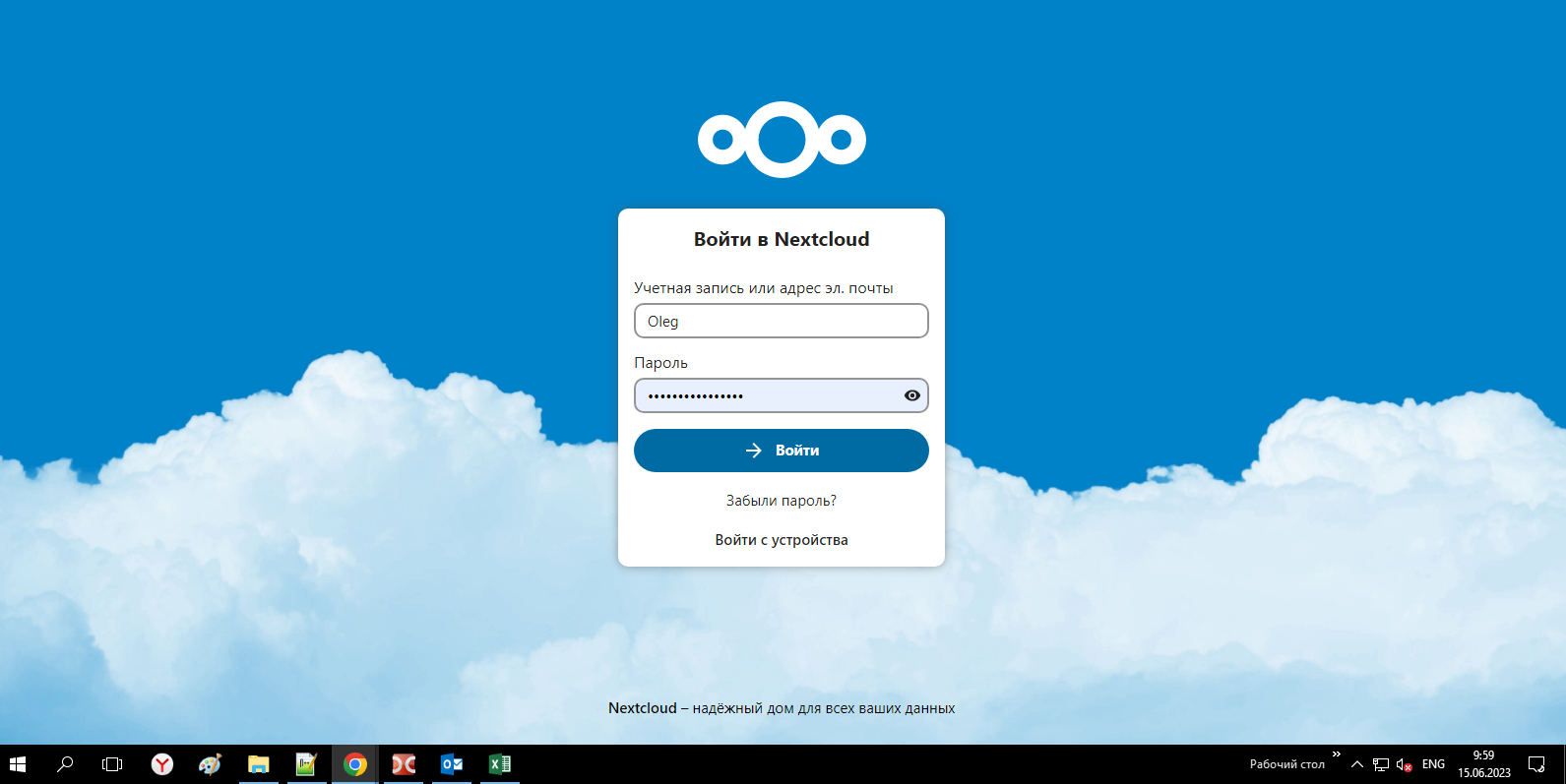
Настройка закончена. Теперь у вас есть своё облачное хранилище, доступом к которому управляете только вы.
Nextcloud заменяет и повторяет функциональность популярных облачных сервисов хранения файлов. Контентом можно делиться с другими пользователями или делать его общедоступным через публичные URL. Преимущество Nextcloud заключается в том, что информация хранится в надежном месте, которое вы контролируете. Узнать больше об облачных сервисах вы можете из нашего блога.