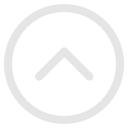Nextcloud - это серверное ПО, предназначенное для файлообмена. Оно помогает хранить различные типы файлов: документы, картинки и др, в едином месте. Как и сервис Dropbox, Nextcloud основан на открытом исходном коде. Однако, в отличие от собрата, вы полностью контролируете и обеспечиваете безопасность данных, не полагаясь на сторонний облачный хостинг. В статье будет описано, как установить и настроить Nextcloud на сервере с операционной системой Ubuntu 20.10.
Шаг 1. Установка
Для установки Nextcloud применим формат упаковки Snap, изначально доступный в Ubuntu. Этот формат даёт возможность поставлять ПО вместе с необходимыми зависимостями и конфигурациями в качестве самостоятельного модуля с автоматическими обновлениями. Вам не придётся устанавливать и выставлять настройки web-сервера, сервера базы данных, а также собственно Nextcloud. Достаточно установить пакет Snap, а он в свою очередь автоматически управляет основными системными компонентами. Чтобы загрузить и установить пакет Nextcloud на сервере, выполните:
Пакет Nextcloud загрузится и установится на сервере. Подтвердите благополучное выполнение установки, указав изменения, которые связаны с пакетом Snap:
Статус и сводка демонстрируют, что в процессе установки не возникло никаких проблем. Если требуется дополнительная информация, существуют несколько удобных команд.
Команда snap info выводит доступные команды управления Nextcloud, а также показывает текущую версию ПО и канал привязки:
Пакеты Snap способны понимать, какие соединения, состоящие из слота и штекера, поддерживаются. Помимо этого они предоставляют Snap ряд возможностей или степеней доступа. Так Snap-пакеты, которые будут исполнять роль сетевого клиента, обязаны иметь соединение "network". Чтобы разобраться, какие именно соединения определены для этого Snap-пакета, выполните команду:
Следующая команда позволит узнать о службах и приложениях, предоставляемые Snap-пакет:
Это позволит посмотреть отдельные компоненты, если будет нужна помощь в отладке.
Шаг 2. Настройка учетки администратора
Создавать запись можно разными способами, в нашем случае будем делать через командную строку.
Настроить Nextcloud с новой учетной записью администратора позволит следующая команда:
Nextcloud установлен, далее необходимо настроить доверенные домены, тогда Nextcloud сможет отвечать на запросы, применяя доменное имя или IP-адрес сервера.
Шаг 3. Настройка доверенных доменов в Nextcloud.
При установке из командной строки Nextcloud список имен хостов, которым будет отвечать сервер, ограничен. По умолчанию сервис отвечает сугубо на запросы, адресованные "localhost". Однако, если мы планируем получать доступ к Nextcloud через доменное имя или IP-адрес сервера, придётся настроить этот параметр для принятия запросов того же типа.
Команда позволяет просмотреть актуальные настройки доверенных доменов. Изначально в массиве есть лишь значение - "localhost". Для добавления записи с доменным именем или IP-адресом сервера используется команда
Если после выполнения этих команд запросить перечень доверенных доменов, можно увидеть, что записи стало две. Если требуется добавить дополнительные способы доступа к Nextcloud, повторите с увеличенным порядковым номером и поменяйте значение параметра --value.
Это позволяет Nextcloud принимать запросы, адресованные по доменному имени или IP-адресу сервера, и обеспечивает гибкость при установке различных способов доступа к экземпляру Nextcloud.
Шаг 4. Защита веб-интерфейса Nextcloud
Для обеспечения безопасности веб-интерфейса Nextcloud рекомендуется применять SSL. Если в наличии доменное имя, связанное с сервером Nextcloud, можно получить и настроить доверенный SSL-сертификат от Let's Encrypt благодаря функциям Nextcloud. Если его нет, настраивается самоподписанный сертификат SSL, способный зашифровать трафик, но автоматически доверяться вашему браузеру он не сможет.
Для начала необходимо открыть порты в брандмауэре, которые используются Let's Encrypt, чтобы подтвердить право владения доменом. Это даст доступ к странице входа в Nextcloud извне, при этом настройки учётки администратора останутся защищенными.
Для запроса сертификата Let's Encrypt выполните следующие действия:
1. Подтвердите, что сервер соответствует требованиям для получения сертификата Let's Encrypt.
2. Введите "y" для продолжения. Укажите e-mail адрес, который позволит при необходимости восстановить доступ.
3.Нажмите "Enter". Введите доменное имя, которое связано с вашим сервером Nextcloud.
Если у сервера Nextcloud отсутствует доменное имя, можно подготовить самоподписанный сертификат SSL. Это даст возможность получить доступ к веб-интерфейсу с помощью зашифрованного соединения.
Для генерации самоподписанного сертификата и настройки Nextcloud совершите следующие действия:
1. Выполните команду, указанную ниже, чтобы сгенерировать самоподписанный сертификат и внедрить его в Nextcloud.
2. Nextcloud сгенерирует и включит самоподписанный сертификат.
Когда интерфейс будет защищен, откройте веб-порты в брандмауэре. Это откроет доступ к веб-интерфейсу.
Шаг 5 – Вход в веб-интерфейс Nextcloud
Откройте браузер и впишите доменное имя или IP-адрес своего сервера.
Впишите данные, указанные при настройке учетки администратора.
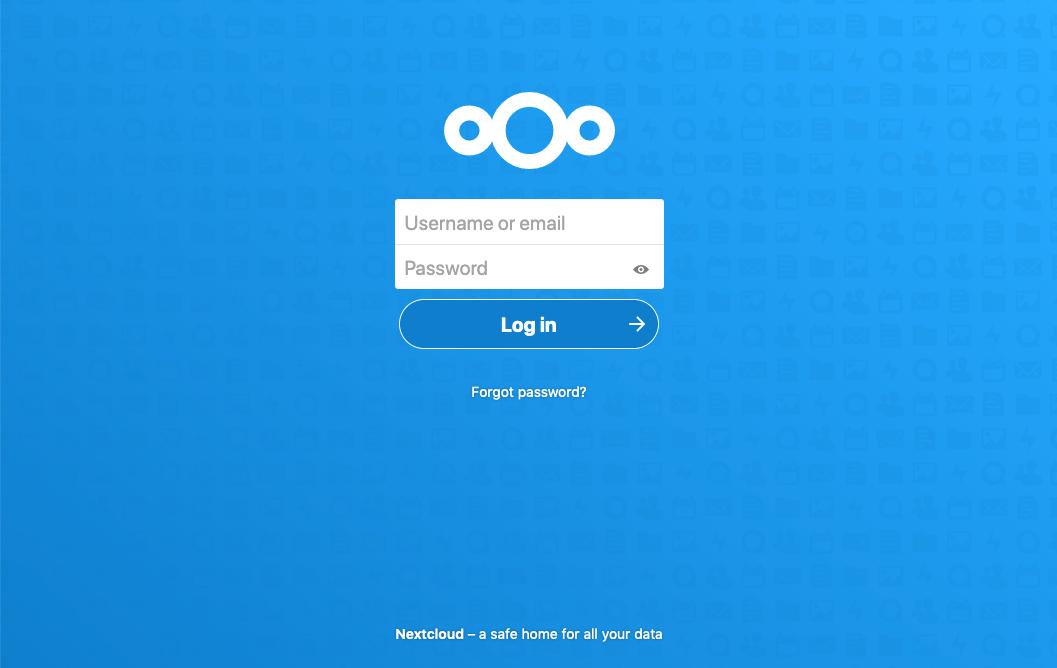
Нажмите кнопку "Войти". При первичном входе отобразится окно с информацией о Nextcloud и ссылками на разные клиенты, которые можно применять для доступа к вашему экземпляру программы.
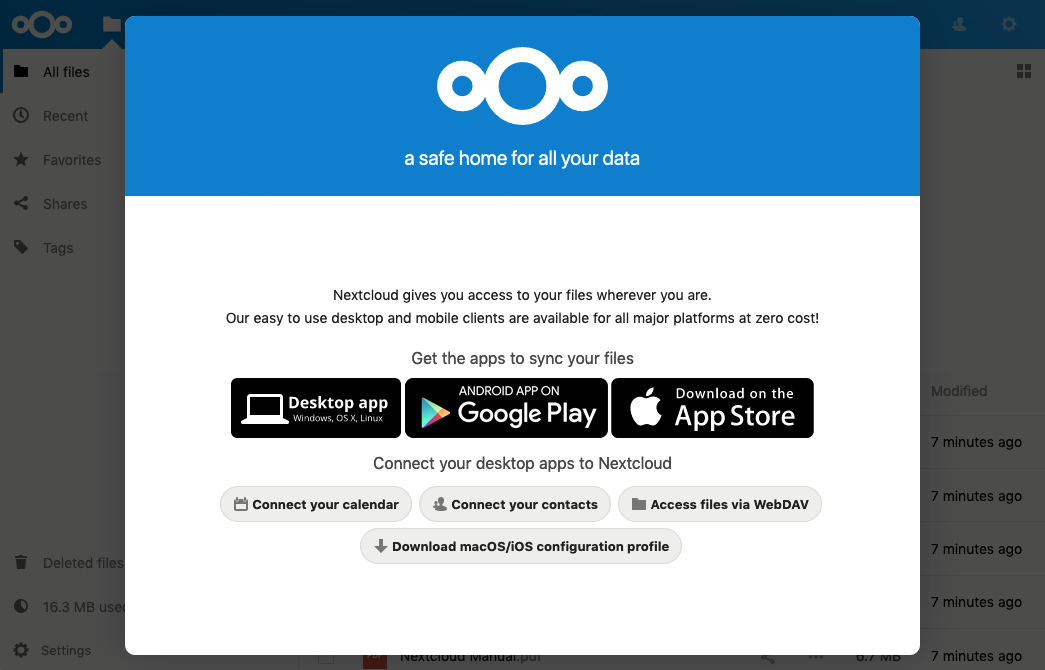
Nextcloud предоставляет функциональность, аналогичную распространённым облачным хранилищам. Вы можете делиться контентом или предоставлять общий доступ к файлам. Также доступны различные приложения, позволяющие расширить функциональность Nextcloud.
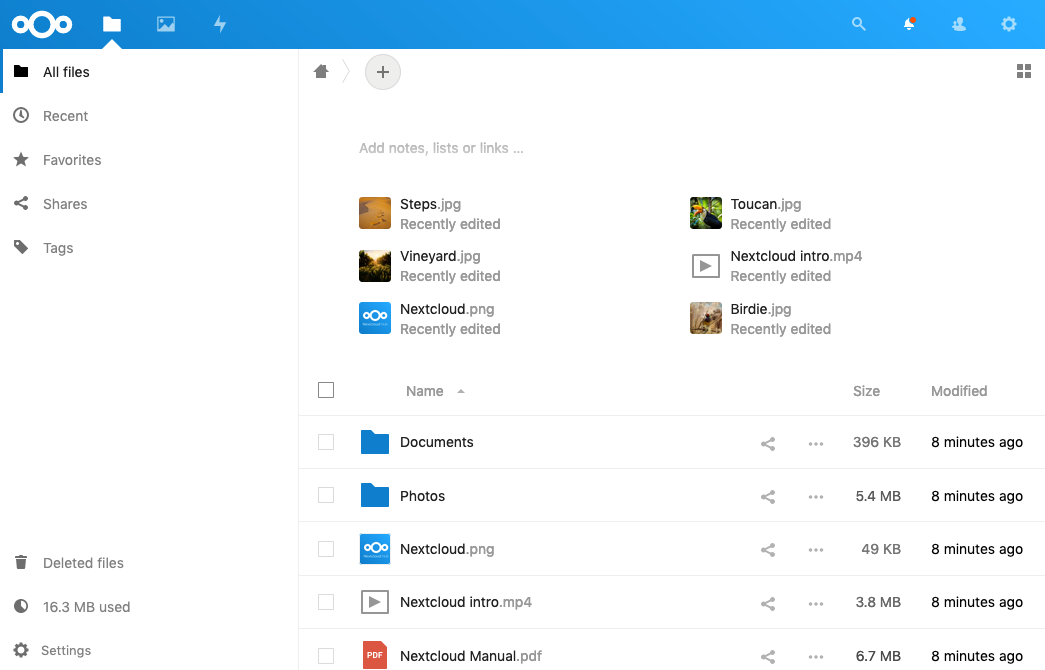
Nextcloud от Cloud4Y
Если не хотите самостоятельно заниматься настройкой файлового хранения, можете воспользоваться нашей услугой «Корпоративное решение облачного файлового хранения». Это seeS решение, которое объединяет отказоустойчивую облачную платформу Cloud4Y и open-source программное обеспечение NextCloud.
Установкой и настройкой занимаются наши специалисты, обеспечивая для вас надёжное хранилище документов и других файлов. Использование встроенных механизмов шифрования и контроля вместе с размещением в защищённой инфраструктуре, расположенной на территории России позволяет добиться высокого уровня безопасности. Данные не будут обрабатываться провайдерами, подпадающими под действие Закона США, который позволяет раскрывать вашу информацию по запросу американской судебной системы без вашего согласия.
В отличие от обычных популярных решений вроде Dropbox, Google Disk, Яндекс.Диск, здесь нет проблем с конфиденциальностью, данные не будут «раскиданы» по файловым хранилищам всего мира. Контроль над данными имеете вы и только вы.