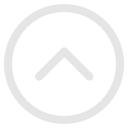В статье рассмотрим, как установить операционную систему Ubuntu 22.10 на компьютер или ноутбук с помощью загрузочной флэшки.
Версия Ubuntu 22.10 с кодовым названием Kinetic Kudu была выпущена 20 октября 2022 года. Чтобы установить её на ПК, нужно подготовить установочный носитель, записав файл ISO-образа, скачанный с официального сайта, на загрузочный USB-накопитель.
Системные Требования
Для начала приведём системные требования для Ubuntu:
- Двухъядерный процессор с тактовой частотой 2 ГГц или выше.
- Минимум 4 ГБ системной памяти.
- Минимум 25 ГБ свободного места на диске.
- Стабильное подключение к Интернету для установки связанных пакетов во время установки.
- Порт USB для настройки системы.
Как загрузить Ubuntu ISO и подготовить установочную флешку
Вы можете скачать ISO-файл Ubuntu в интернете, предпочтительнее с точки зрения безопасности сделать это с официального сайта.
Шаг 1
Загрузите ISO-файл Ubuntu 22.10 с сайта https://ubuntu.com/download/desktop.
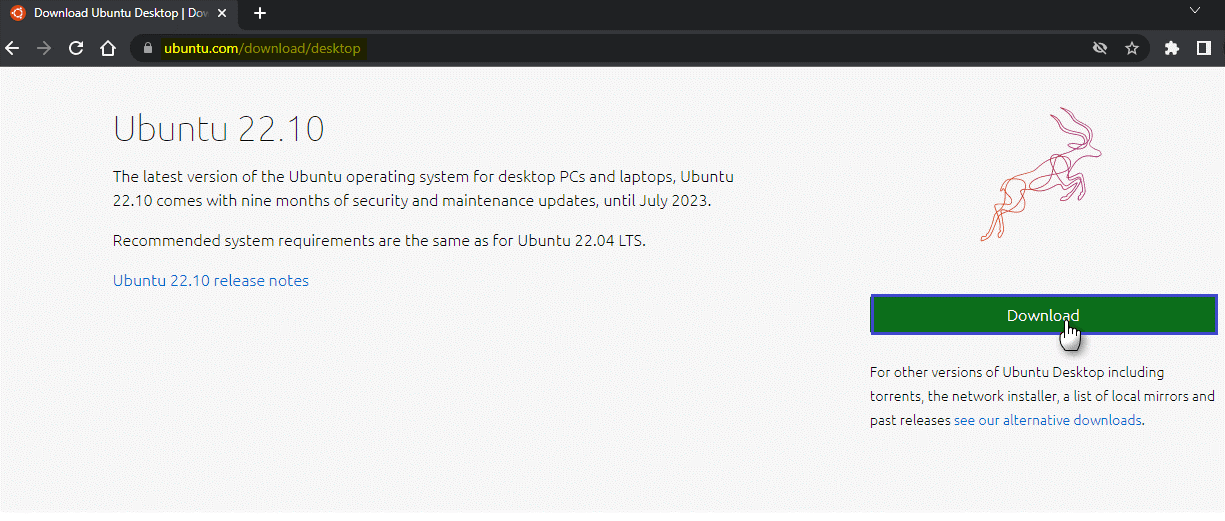
Шаг 2
После загрузки образа ISO загрузите программу Rufus для подготовки установочного USB-носителя. С сайта https://rufus.ie/en/ загрузите версию Exe или Portable.
Вставьте пустую флэшку объемом не менее 4 ГБ или 8 ГБ в один из портов USB 2.0 или 3.0 на ПК.
Запустите Portable-версию программы Rufus и убедитесь, что в разделе «Свойства накопителя» выбран USB.
Для параметра Boot Selection должно быть установлено значение Disk или ISO Image, нажмите кнопку SELECT, выберите и откройте ISO-файл Ubuntu.
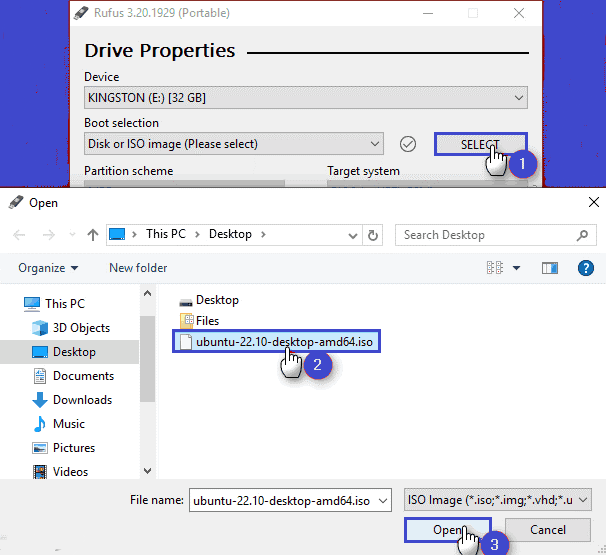
Шаг 3
Если вы хотите собрать Ubuntu как UEFI, следует изменить параметр «Схема разделов» на GPT. Если ПК старый, используйте схему MBR.
Нажмите START, чтобы начать запись файла образа ISO на USB-накопитель.
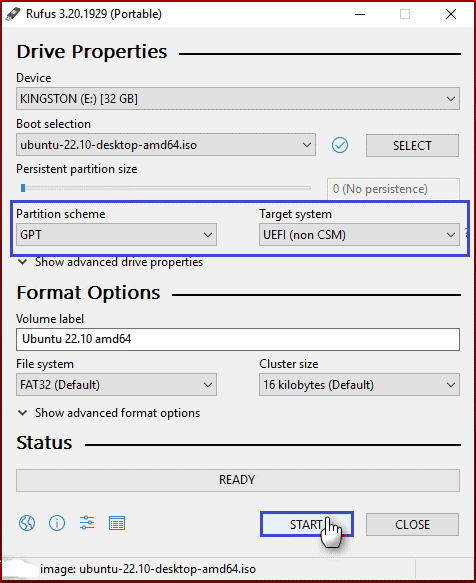
Шаг 4
Появится окно «Обнаружен образ ISOHybrid», выберите запись файла образа в режиме ISO или в режиме образа диска. Подготовьте носитель с режимом изображения ISO, рекомендованным Rufus. Нажмите «ОК» с выбранным режимом ISO и снова нажмите «ОК», чтобы подтвердить, что все данные на флэш-накопителе будут удалены.
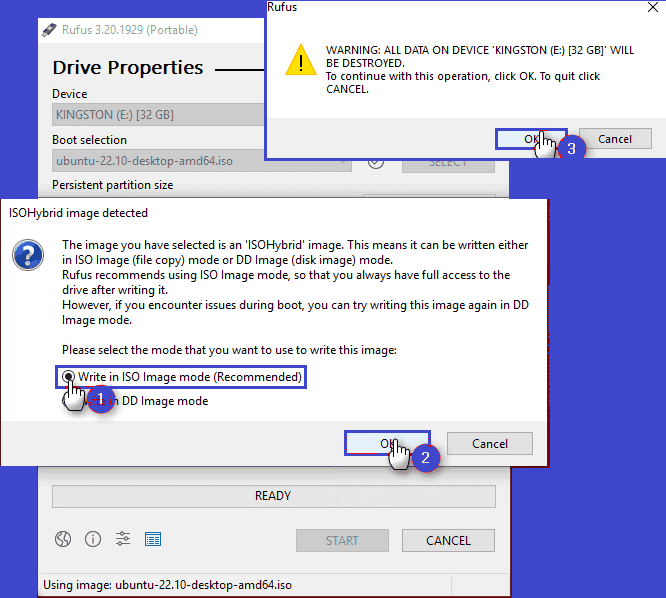
Шаг 5
Когда запись файла ISO будет готова, вы увидите, что у USB-накопителя появился статус ГОТОВ в разделе «Статус».
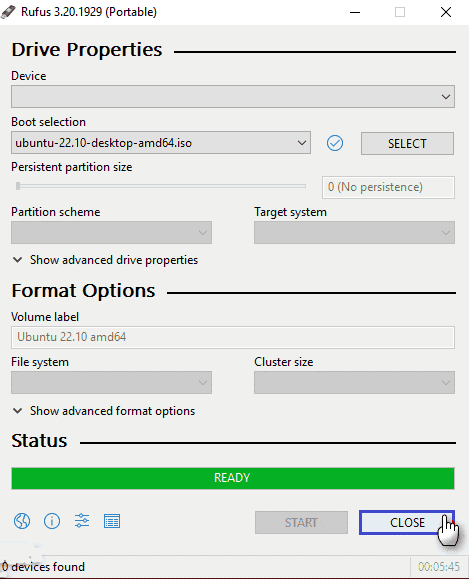
<|tmpl:banner-blog-detail:5473|>
Как настроить Ubuntu
После подготовки USB-накопителя необходимо вставить его в один из USB-портов ПК и загрузить систему с USB.
Шаг 1
После доступа к меню загрузки компьютера нужно выбрать опцию «Съемные устройства», либо опцию, содержащую имя USB, чтобы начать установку. Обычно можно получить доступ к меню загрузки, нажав F10, F12, F8 или ESC.
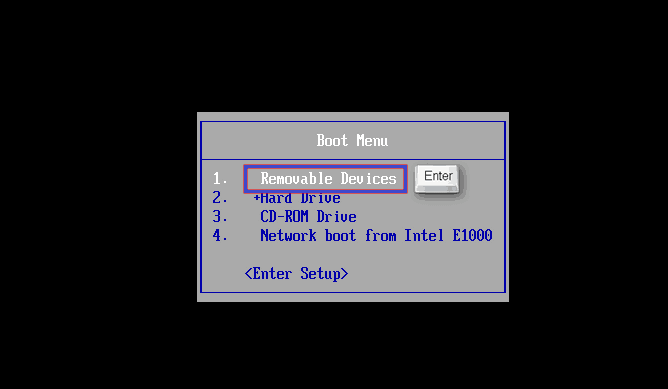
Шаг 2
После загрузки компьютера с USB нажмите Enter в опции «Попробовать или установить Ubuntu», когда откроется меню GNU GRUB.
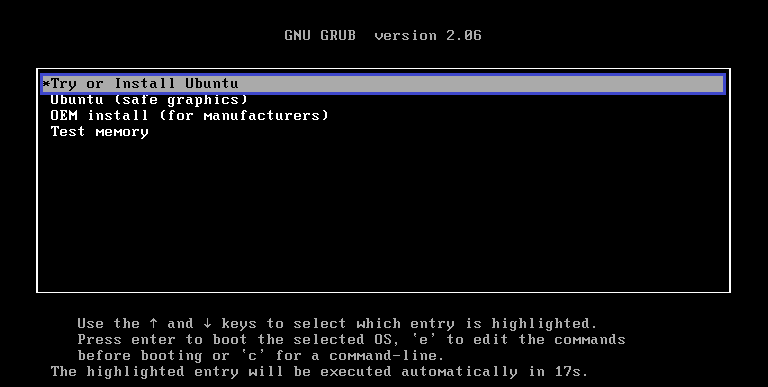
Шаг 3
Подождите, пока загрузится система Ubuntu и подготовится мастер установки.
Шаг 4
Когда откроется мастер установки, вы сможете выбрать язык системы из вариантов, перечисленных на левой панели. После выбора языка нажмите кнопку «Установить», чтобы перейти непосредственно к этапам установки.
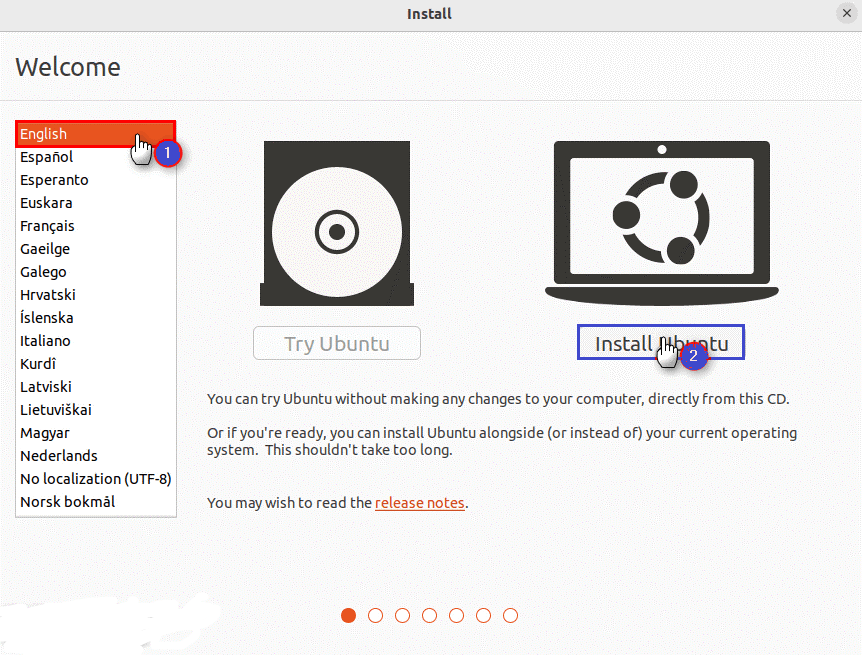
Шаг 5
Выберите подходящую раскладку в соответствии с типом раскладки клавиатуры своего ПК и нажмите «Продолжить».
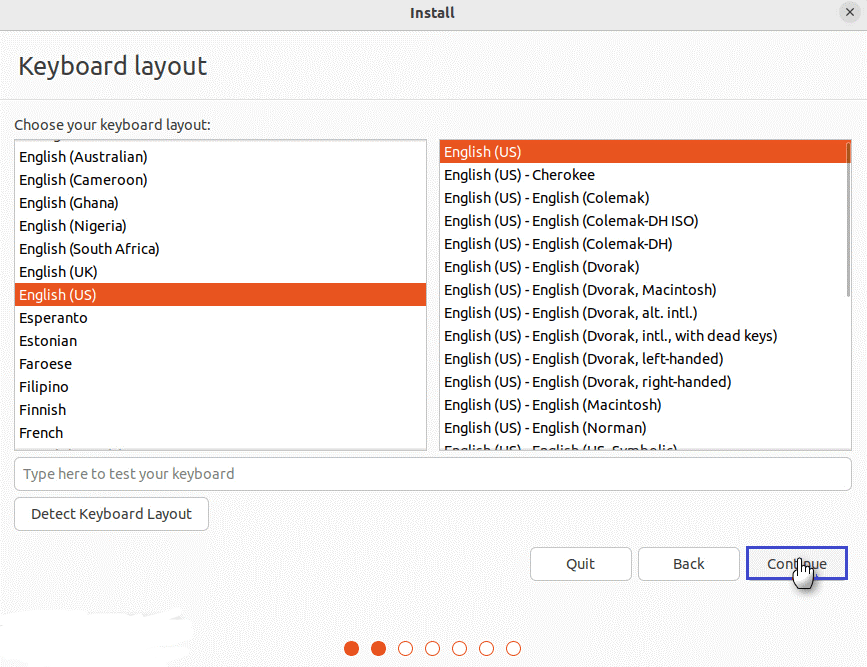
Шаг 6
Вы можете установить дистрибутив Linux с нормальными или минимальными характеристиками. При обычной установке будет настроено основное программное обеспечение, необходимое для пользователей.
Выберите «Обычная установка» установите проверку и установку системных обновлений во время установки. Также установите стороннее программное обеспечение, поддерживающее дополнительные форматы носителей, из «Других параметров» и выберите «Продолжить».
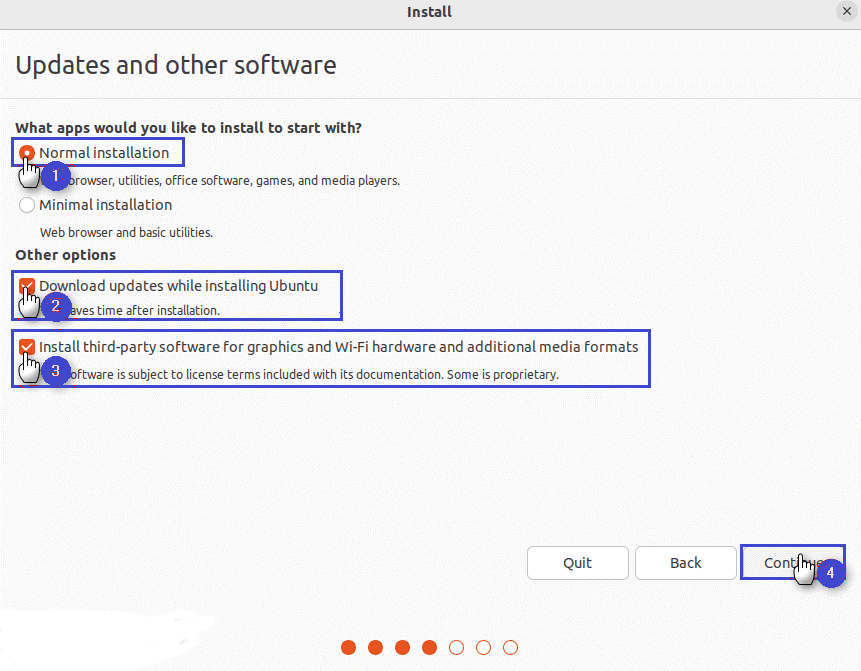
Шаг 7
Поскольку вы будете собирать Ubuntu с нуля в разделе «Тип установки», убедитесь, что на вашем жестком диске или SSD нет важных данных. Выберите параметр «очистить диск и установить Ubuntu» и нажмите кнопку «Установить сейчас».
При появлении вопроса «Вы хотите подтвердить запись изменений на диск?» нажмите «Продолжить».
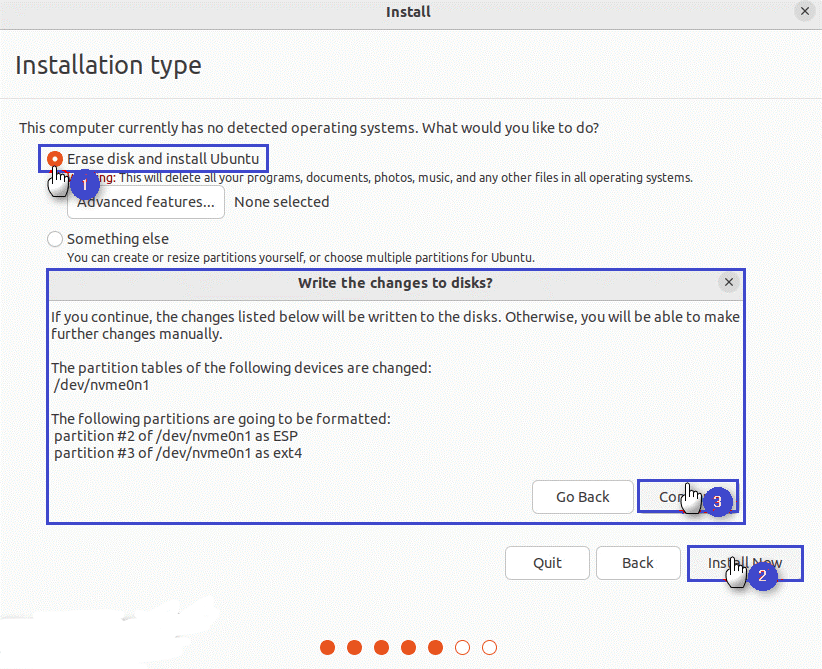
Шаг 8
Чтобы правильно настроить часы системы, отметьте на карте город, в котором вы живете или другой город из своего часового пояса. Нажмите «Продолжить».
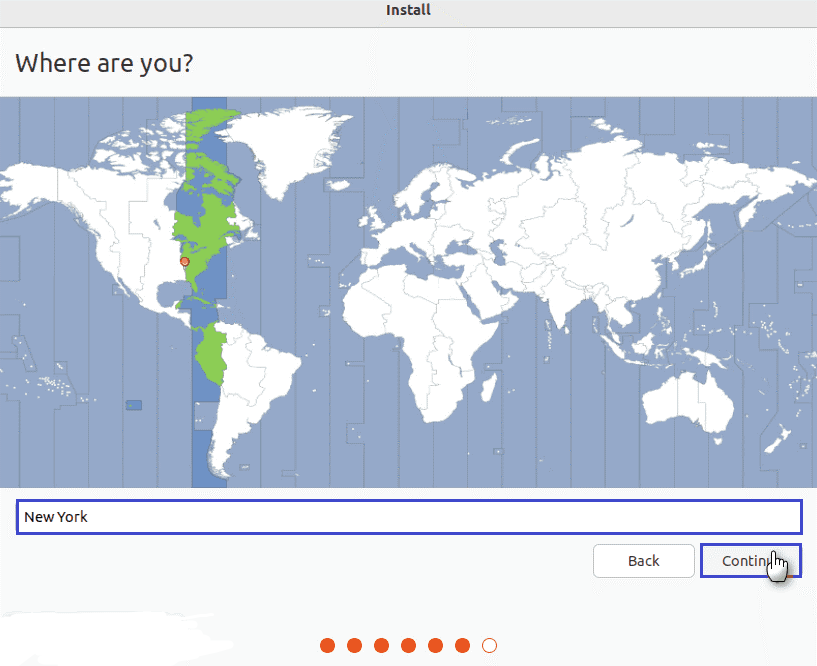
Шаг 9
Заполните поле «Ваше имя». Введите имя компьютера и имя пользователя в других разделах и создайте надежный пароль. Вы можете дополнительно включить автоматический вход в систему, если не хотите вводить пароль при перезагрузке.
Выполнив необходимые настройки учетной записи пользователя, нажмите «Продолжить».
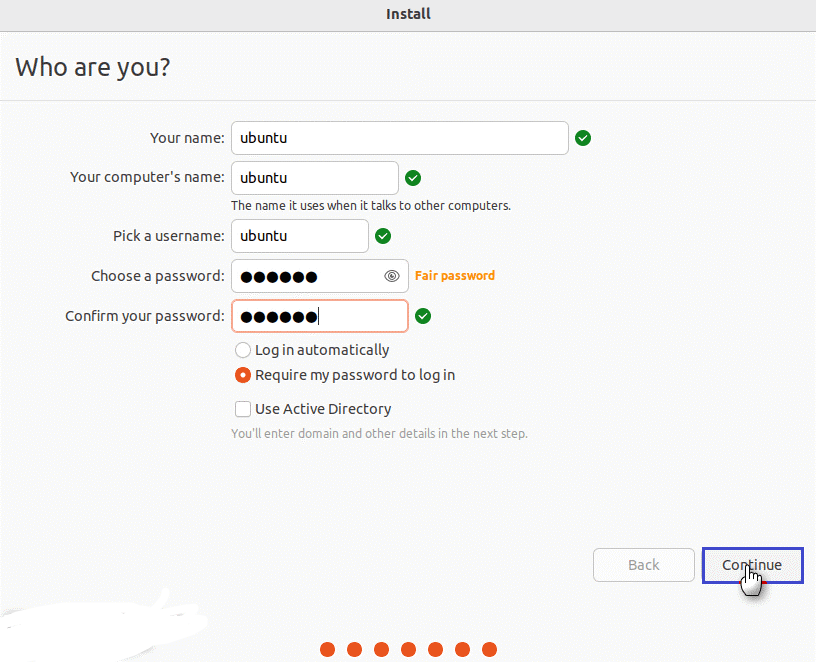
Шаг 10
Подождите, пока дистрибутив Linux будет установлен компьютере. Это может занять некоторое время.
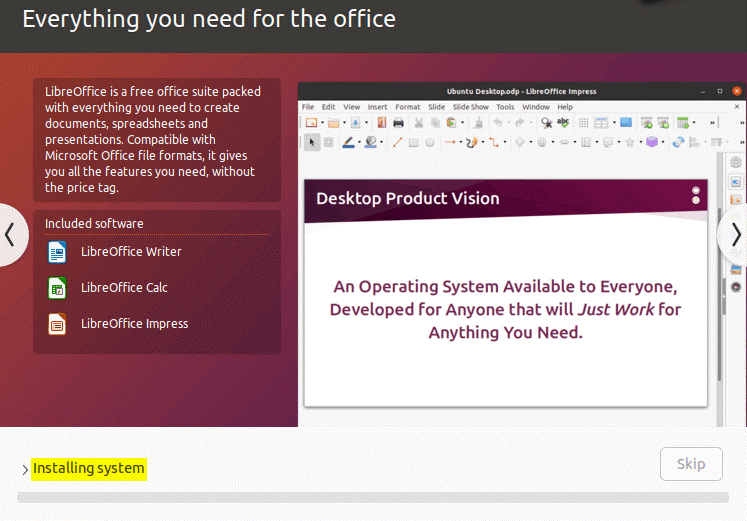
Шаг 11
После установки системы Linux перезагрузите компьютер.
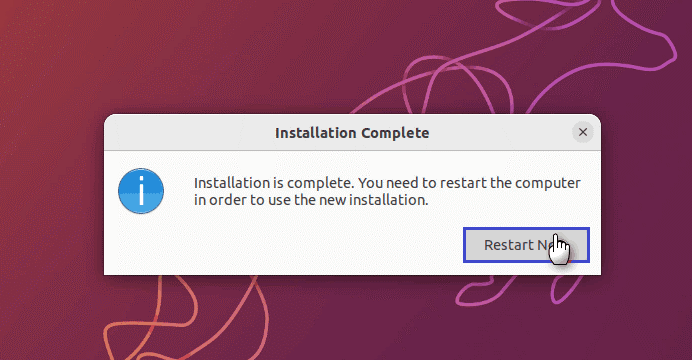
Шаг 12
Уберите установочный носитель USB из ПК и нажмите Enter.
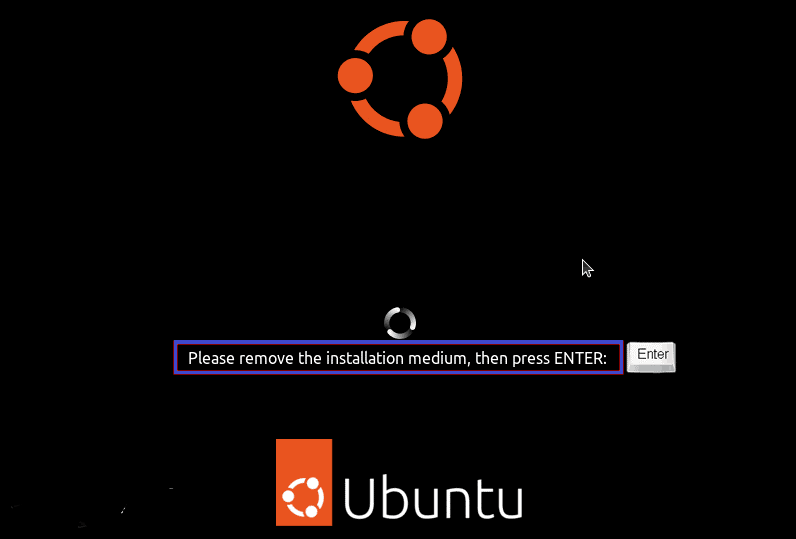
Шаг 13
Чтобы войти в систему, введите созданный вами пароль в окне конфигурации учетной записи пользователя и нажмите Enter.
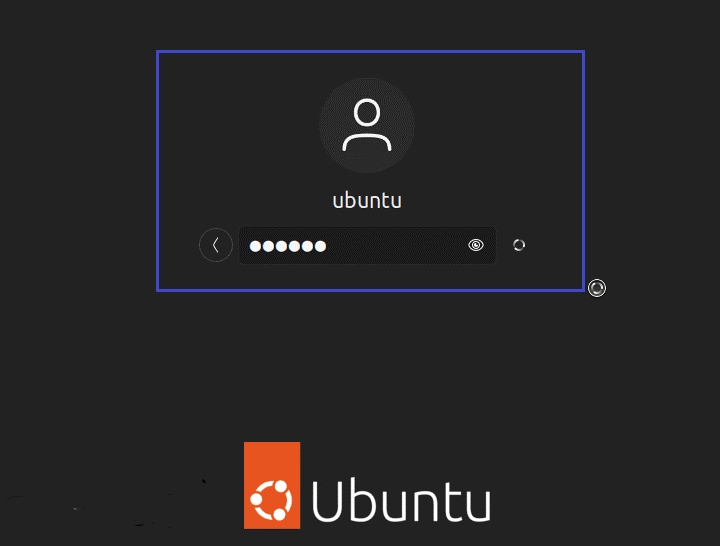
Шаг 14
В окне «Учетные записи в Интернете», можно получить доступ к своим онлайн-документам, войдя в свою учетную запись Google или другие учетные записи.
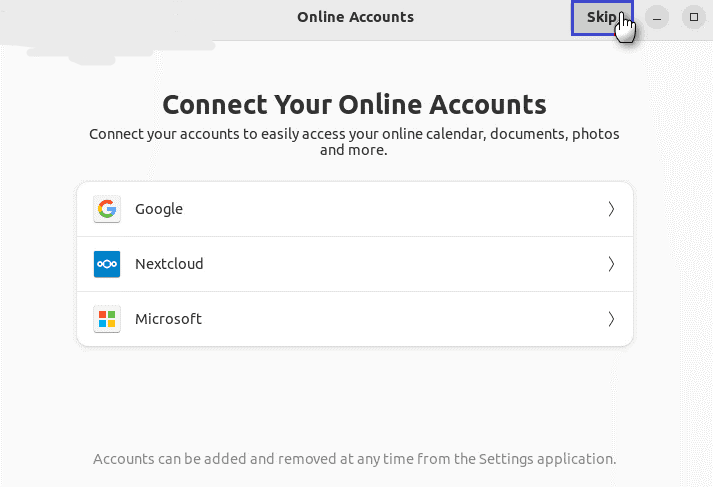
Шаг 15
Вы можете использовать Программное обеспечение для установки популярных приложений на свой компьютер с Linux.
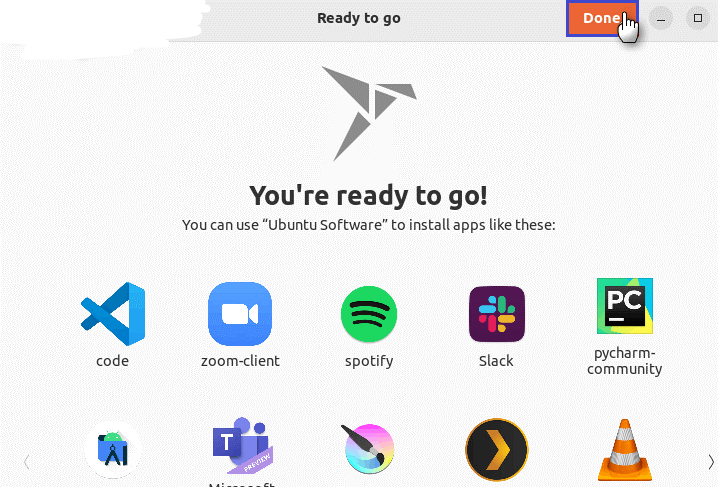
Шаг 16
После установки Ubuntu откройте терминал, нажав CTRL + ALT + T, и проверьте версию системы и кодовое имя, выполнив команду «lsb_release -a».

Как отключить графический интерфейс при загрузке
Если для лучшего быстродействия вы хотите использовать Ubuntu без GUI, тогда можете выполнить следующие действия:
1. Данная команда отключит графический интерфейс при загрузке. После перезагрузки система загрузится в многопользовательский режим:
$ sudo systemctl set-default multi-user
2.Перезагрузитесь или выйдите из текущего сеанса, чтобы выйти из графического интерфейса:
$ reboot
Или
$ gnome-session-quit