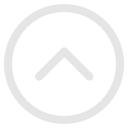Генеративные нейросети стремительно развиваются. Если ещё совсем недавно всем были известны только DALLE и Midjourney, то сейчас можно найти нейронки под любые задачи. Причём хватает не только вариантов с оплачиваемой подпиской, но и бесплатных. Один из наиболее гибких, многофункциональных и популярных инструментов стала Stable Diffusion (SD). Дело в том, что её можно установить на свой компьютер и генерировать невероятные иллюстрации без затрат. В статье расскажем, как установить Stable Diffusion на Windows, и как пользоваться приложением.
Установка Stable Diffusion
SD, в отличие от платных аналогов типа DALL-E 2 и Midjourney, является нейросетью с открытым исходным кодом. Это означает, что вы можете свободно устанавливать её на своё устройство и пользоваться бесплатно.
Имейте в виду, что базовый интерфейс Stable Diffusion не самый удобный. Если вы устанавливаете официальный софт, то работать придётся через командную строку. Однако прелесть открытого исходного кода в том, что энтузиасты очень быстро создают альтернативные варианты. Также важно понимать, что скорость и качество работы во многом будут зависеть от вашей видеокарты. Если они слабая, то вряд ли вы сможете пользоваться нейросетью полноценно. Рекомендованная видеокарта - NVidia серии RTX 3xxx и объёмом видеопамяти не менее 6 Гб. Именно NVidia рекомендуется потому, что для генерации нейросеть использует ядра CUDA, которые есть только в этих видеокартах.
Минимально будет достаточно и GTX1050Ti , но работа нейросети будет очень медленной. Видеокарты с объёмом памяти от 8 или даже 12 дадут куда более комфортную производительность.
Где скачать дистрибутив Stable Diffusion
Есть масса сборок, которые различаются по интерфейсу. Некоторые варианты будут сложнее других в установке. Наиболее простая и удобная для тех, кто впервые пробует свои силы - Easy Stable Diffusion. Её можно найти на github.com.
В нижней части страницы выберите установочный файл для Windows. Его необходимо скачать и запустить установку. В ответ на вопрос о месте установки лучше всего выбрать отдельную папку под нейросеть прямо в корне диска, чтобы потом без труда ее найти.
Установка занимает продолжительное время, так что стоит запастись терпением. В конце не забудьте поставить галочку Create Desktop Shortcut, это создаст на рабочем столе ярлык, а галочку Run Easy Diffusion, наоборот, снимите. Приложение нужно будет запускать позднее.
Далее выбираем и скачиваем желаемую модель искусственного интеллекта (разные модели обучены создавать картинки в разных стилях). Вы сможете найти модели для подражания различным художественным стилям, для создания фотореалистичных изображений, стиля аниме и многого другого.
Для примера установим универсальную и известную многим модель Deliberate 2.0. Для начала нужно скачать её. Далее в папке, куда мы установили Easy Diffusion открываем папку models, а в ней - папку stable-diffusion. Копируем в эту папку загруженный файл модели Deliberate 2.0.
После этого можно запускать нейросеть, кликнув дважды на ярлык, расположенный на рабочем столе. Появится окно с командной строкой, а примерно через минуту перед вами появится рабочий интерфейс, через который вы можете задавать нейронке команды для генерации изображений. Окно командной строки закрывать нельзя, оно необходимо для работы нейросети.
Использование Easy Diffusion
Интерфейс Easy Diffusion в браузере выглядит следующим образом:
Prompt – это поле, в которое мы вводим текстовую подсказку. Она определяет, что нейросеть сгенерирует на итоговой картинке. Писать подсказку нужно на английском языке;
Negative prompt – это поле отрицательной подсказки. То есть то, чего мы не желаем видеть на картинке.
Model – это название модели, которая будет применяться для генерации. Актуально, если у нас их несколько. В нашем примере используется Deliberate v2.
Image Size – это желаемые размеры будущего изображения: ширина (width) и высота (height).
inference steps – это количество шагов генерации. Увеличение этого значения повышает качество картинки, но и процесс становится дольше. В среднем хватает 16-20 шагов, но если у вас мощная видеокарта, можно брать 20-30 шагов.
Guidance scale отвечает за точность соблюдения запроса в подсказке. Минимальные значения дают нейросети больше свободы, но и меньше предсказуемости для вас. Значения выше 16 подойдут опытным пользователям, которые могут действительно грамотно писать промты. Для обычных пользователей оптимальным будет значение 7-10.
Show a live preview позволяет показать процесс генерации. Если его выключить, то вы увидите только результат.
Процесс установки официальной версии:
Установка официальной версии Stable Diffusion происходит похожим образом, но компоненты устанавливаются вручную. Для нормальной работы требуется видеокарта с минимум 6 Гб памяти.
Сначала нужно скачать с Git дистрибутив для Windows и установить нейросеть, используя рекомендуемые параметры.
Далее следует установить Miniconda3. Найти её можно на официальном сайте. В процессе установки нужно выбрать опцию «Установить для всех пользователей.
С официального сайта скачайте архив Stable Diffusion. Для этого нужно кликнуть по кнопке «Code» и найти там пункт «Download ZIP». Скачайте модель Stable Diffusion, выбирайте самую последнюю версию.
Через поиск панели задач Windows найдите консоль Miniconda3 и запустите её. Введите команды для создания папки файлов SD:
1. cd C:/
2. mkdir stable-diffusion
cd stable-diffusion
Из ранее скачанного архива Stable Diffusion нужно скопировать папку stable-diffusion-main и перенести в основную папку нейросети. Например, если вы устанавливали её на диск C:, то это будет C:\stable-diffusion\.
В консоли Miniconda3 напишите следующие команды:
3. cd C:\stable-diffusion\stable-diffusion-main
4. conda env create -f environment.yaml
5. conda activate ldm
mkdir models\ldm\stable-diffusion-v1
На этом этапе придётся подождать некоторое время, потому что запустится закачка дополнительных компонентов из Интернета.
Когда загрузка закончится, файл model.ckpt нужно скопировать в папку C:\stable-diffusion\stable-diffusion-main\models\ldm\stable-diffusion-v1
На этом процесс установки завершится. Вы можете запускать Stable Diffusion по команде:
conda activate ldm
Запуск всегда будет осуществляться именно таким образом.
Как работать со Stable Diffusion
Если вы пользуетесь официальной версией SD, то работа над генерацией картинок будет осуществляться прямо через консоль. С помощью команд вы будете передавать нейросети параметры изображения.
К примеру, если вы захотите нарисовать мультяшного снеговика, то команда будет выглядеть примерно следующим образом:
python scripts/txt2img.py --prompt "funny snowman, cartoon style" --plms --n_iter 3 --n_samples 1
iter 3 в команде будет означать, что ИИ подготовит 3 варианта картинки. Разрешение изображения будет составлять 512×512. Готовые картинки будут отправлены в папку Stable Diffusion.
C:\stable-diffusion\stable-diffusion-main\outputs\txt2img-samples\samples
Если вы захотите посмотреть, какие параметры командной строки вам доступны, напишите в консоли:
python scripts/txt2img.py --help
Заключение
Установить и начать работать с нейросетью Stable Diffusion не так сложно. А вот что касается качественных генераций, то тут есть чему поучиться. Изучив интерфейс и доступные настройки, осваивайте правильное формулирование промтов. Читайте статьи, смотрите чужие работы, обращайте внимание, какими запросами пользователи добиваются нужного художественного эффекта.